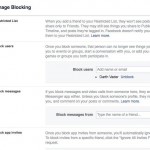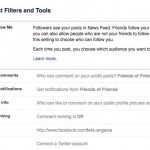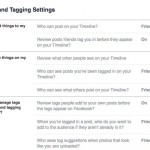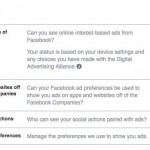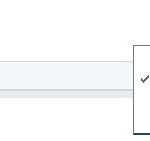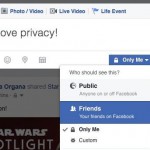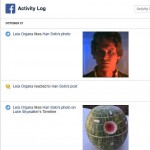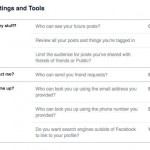Manila, Philippines – With 54 million Facebook users, Filipinos currently rank seventh among the world’s most digitally active people.
Unfortunately, only one out of nine users from the Philippines can identify a safe Facebook page, according to a study by global cybersecurity company Kaspersky Lab. This makes the rest of the users very vulnerable to phishing attacks, which explains the persistent cases of scam and identity theft on the popular social networking site.
The constant tweaks made by the social media company to its settings, particularly the security and privacy tabs, even makes it easier for the users to get totally lost among all the functions rendering them defenseless against online risks.
“With a strong password and innate common sense, one could generally secure his Facebook account against malicious threats. But, taking a closer look into the account’s security and privacy settings and adjusting it a bit to tighten it further is something a Facebook user should definitely do. It pays to limit the number of eyes who can see what you share,” says Sylvia Ng, General Manager at Kaspersky Lab Southeast Asia.
Kaspersky Lab shares this tutorial below to help users navigate it safely, based on the way Facebook organizes its settings — at least, for now.
Who can see my stuff? This tab has three interesting settings.
1. Who can see your future posts?
Use this setting to specify who will see your new posts: your Facebook friends, friends of your friends, all Internet users or a certain set of people. Note that this option does not change access settings for your old posts, only for new ones. If you want to hide old posts, see point three.
It’s also noteworthy that you don’t need to delve into the settings to find this option — if all you want to do is set up who can see a new post, use the button below the new post field, to the left of the Post button.
2. Review all your posts and things you are tagged in.
Clicking this link brings you to your Activity Log. When you like a post, leave a comment under a friend’s post, or tag somebody in a picture, that action appears on this page.
Check the Comments tab if you want to find all your comments; the Likes tab contains everything you ever “liked”; and wouldn’t you know it, Posts You’re Tagged In shows the posts in which you were tagged.
3. Limit the audience for posts you’ve shared with friends of friends or Public?.
This setting lets you hide old posts from friends of your friends or Internet users in general. Even if you activate it, your friends will still have access. Be careful: If you want to undo this action in the future, you’ll need to adjust the audience of each individual post. You can learn more about it here.
Remember, you can change access rights for a particular post anytime. Just choose Edit Post, then click the button with access rights (to the left of the Save button) and choose its audience from the drop-down list.
Who can contact me? — here you can choose who can send you friend requests: everybody or only friends of your friends.
Who can look me up? — People can use Facebook to search for other people by phone numbers and e-mail. Use this setting to allow or forbid the social network to show your account to people who try to find you using this data.
Here you can also hide your Facebook account from Google, Yahoo, and other search engines.
Who can add things to my Timeline?
Who can post on your Timeline? Choose who can post on your page — you alone or your friends as well. The primary (and usually the only) reason for people to use this option is to wish friends a happy birthday.
However, if some of your Facebook friends are in fact strangers you should probably limit access to your Timeline.
Review posts friends tag you in before they appear on your Timeline? Here you can take control over posts with tags. Turn the feature on and these posts will be automatically added to the Timeline Review page and you’ll get a notification so you can check them.
Keep in mind that this option lets you approve or hide tagged posts from your Timeline only. Tagged content will be available regardless in Facebook search results, newsfeeds, and other places on the social network.
Who can see things on my Timeline?
Review what other people see on your Timeline — click this link to see what your Timeline looks like to other people — or to a specific friend.
Who can see posts you’ve been tagged in on your Timeline? We have control over the content we publish. Sometimes friends tag us in photos and posts that should not be public. If you don’t want to review each tagged post published by your friends before they get to your Timeline you can set privacy settings for all such posts at once.
Choose “Only me” or make a “Custom” list to hide those tagged posts from public. You can also manually untag any post or photo you dislike.
Who can see what others post on your Timeline? Here you can hide from your friends what your other friends post on your Timeline.
How can I manage tags people add and tagging suggestions?
Review tags people add to your own posts before the tags appear on Facebook? Sometimes friends tag in people in your photos who are not really depicted there. In addition, tagging can attract the attention of people outside your friend circle whom you would prefer not to see the post. This option lets you take control over this situation.
When you’re tagged in a post, who do you want to add to the audience if they aren’t already in it? You can add a post you’ve been tagged in to your Timeline or hide it. But even if you hide it, the post will still be visible on the page of its creator, in the newsfeed, in the search results of your mutual friends, and other places. If you want to hide these posts from other people, choose “Only Me.”
Who sees tag suggestions when photos that look like you are uploaded? Facebook uses a proprietary facial recognition system to match pictures with users. When people upload portrait photos, the social network makes suggestions — for easier tagging. If you want stop Facebook from doing that to you, use this setting.
Here we have three useful settings.
Restricted List — this list is one more way to divide posts into personal and public. Friends you add to this list will not be able to see posts visible to your general friends audience. Restricted friends will still have access to things you share publicly or on a mutual friend’s Timeline, and to posts they’re tagged in. Facebook doesn’t notify users when they are added to the restricted list. You can read more about this option here.
Block Users — if you want to break entirely with a certain Facebook user, just block him or her. The blocked person won’t see things you post on your Timeline or be able to tag you, invite you to events or groups, start a conversation with you, or add you as a friend.
Block Pages — you can also block pages that belong to an online shop, newspaper, or other organization. Note that this breakup is mutual: The blocked Page will no longer be able to interact with your posts, or like or reply to your comments, and you will similarly be unable to post to the Page’s Timeline or message it. If you liked the Page before, blocking it will also unlike and unfollow it.
Public Posts
This page has several interesting settings as well.
Who can follow me — Here you can allow people who are not your friends to follow you. If they do, your public posts will be added to their newsfeeds.
Public post comments, Public post notifications, and Public profile info — Here you can choose who is allowed to comment on your public posts, and decide if you want to receive a notification when users who are not on your friend list follow you, like, comment on, or repost your public posts.
Ads
Facebook gathers data about you: what you like and post, which websites you connect to your social media account, and more. The social network uses this info to show ads to you and your friends. If you don’t approve, prohibit Facebook from using your data for advertising.